「自宅に光回線はあるが、Wi-Fi環境がない」
「光回線にスマホを繋げたい!」
「光回線でWi-Fiを使用するにはどうすればいいですか?」
自宅に光回線はあるが、パソコンやスマートフォンをインターネットに繋ぐためのWi-Fi環境がないため、Wi-Fi環境を構築したいが、どのようにしたらいいかお困りの人を多いでしょう。

光回線でWi-Fiを使用するには、無線LANルーターが必要です。回線事業者やプロバイダからレンタルするか、市販の無線LANルーターを購入する必要があります。
この記事では、光回線にWi-Fi環境を構築するための方法をわかりやすく解説します。
- 光回線にWi-Fi環境を構築する方法
- パソコンをWi-Fiに繋げる方法
- スマートフォンをWi-Fiに繋げる方法
光回線にWi-Fi環境をつくる

無線LANルーター(Wi-Fiルーター)を用意する
光回線の工事が終わると、回線事業者からモデムまたはONU(光回線終端装置)が貸し出されますが、有線で接続しないとインターネットが利用できない場合は、無線LANルーターが必要になります。
ただし、光回線契約時にWi-Fiの利用を申し込んだ場合、光回線事業者かプロバイダから無線LANルーターがレンタルされたり、ONUにWi-Fiの機能が付いている機器がレンタルされます。レンタル料金は、500~1,000円ぐらいです。
無線環境がない場合は、市販の無線LANルーターを購入する必要があります。家電量販店やインターネットで、家庭用のもので価格は5,000円~10,000円程度で購入できます。
無線LANルーターのグレードによって通信速度や電波の届く範囲に影響がでるため、利用環境を考慮してお選びください。
無線LANルーターをモデム/ONUをにつなぐ
モデム/ONU(光回線終端装置)とは、回線事業者やプロバイダから貸し出された機器で、このONUと無線LANルーターをLANケーブルで接続します。
無線LANルーターにはいくつかの接続ポートがありますが、ONUやモデムの「ETHER」または「LAN」ポートと無線LANルーターの「INTERNET」または「WAN」ポートを接続します。
LANケーブルは、無線LANルーターに同封されています。
プロバイダ情報(ユーザーIDとパスワード)を入力する
光回線設置時に、レンタルされた機器にプロバイダ情報の入力を行っていない場合は、無線LANルーターにプロバイダ情報を入力する必要があります。プロバイダから送られた書類を準備します。
無線LANルーターの電源を入れ、無線LANルーターのWPSボタンを長押しして、設定モードにします。
設定モードになると無線LANルーターは電波を飛ばし始めます。パソコンかスマートフォンでWi-Fiを選択して一覧にある「SSID」を選択します。
無線LANルーターの「SSID」と「パスワード」は、無線LANルーターに同封されている説明書か無線LANルーター本体に貼られているシールで確認できます。
無線LANルーターに接続出来たら、ブラウザを立ち上げて、アドレスバーに無線LANルーターのIPアドレスを入力して設定画面を表示します。
無線LANルーターのIPアドレスやユーザー名、パスワードは、取扱説明書に記載されています。通常、IPアドレスは、「192.168.11.1」または「192.168.10.1」です。
設定画面に、プロバイダ情報(ユーザーIDとパスワード)を入力し、接続完了です。インターネットが利用できます。
パソコンをWi-Fiに繋げる
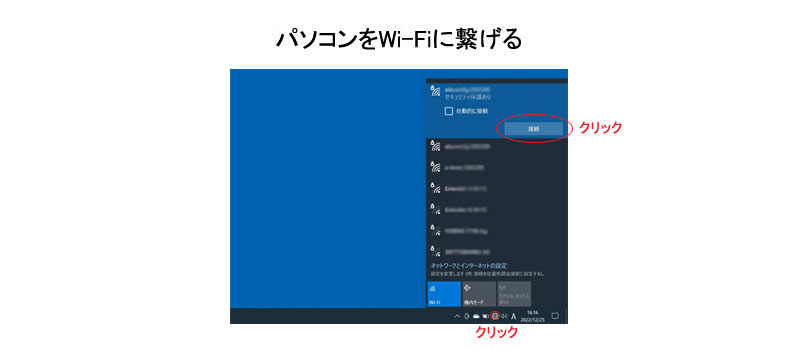
パソコンをWi-Fiに接続すれば、別の部屋でもインターネットを利用でき便利です。
ここでは、パソコンをWi-Fiにつなぐ操作手順を説明します。
Windows 10の操作手順は
- 画面左下の「スタート」をクリックし、「設定(歯車アイコン)」をクリックします。
- 設定画面に表示されている、「ネットワークとインターネット」をクリックします。
- 画面左側のメニューから「Wi-Fi」をクリックします。
- Wi-Fi画面の「Wi-Fi」項目をオンにします。
- 「利用できるネットワークの表示」をクリックします。
- SSIDの一覧が表示されます。接続したいSSIDを選択し、「接続」をクリックします。
- 「ネットワークセキュリティーキーの入力」が表示されます。入力欄にパスワードを入力し、「次へ」を選択します。
- 「接続済み、セキュリティ保護あり」と表示されていれば、Wi-Fi設定は完了です。
MacOSの操作手順は
- アップルメニューから「システム環境設定」 をクリックします。
- 「ネットワーク」をクリックします。
- [AirMacを入にする](バージョンによっては[Wi-Fiを入にする])をクリックします。
- ネットワーク名のプルダウンから、接続するSSIDをクリックします。
- 暗号キー(PSK-AES)を入力して[OK]をクリックします。
- 「接続」と表示されれば完了です。
スマートフォンをWi-Fiに繋げる
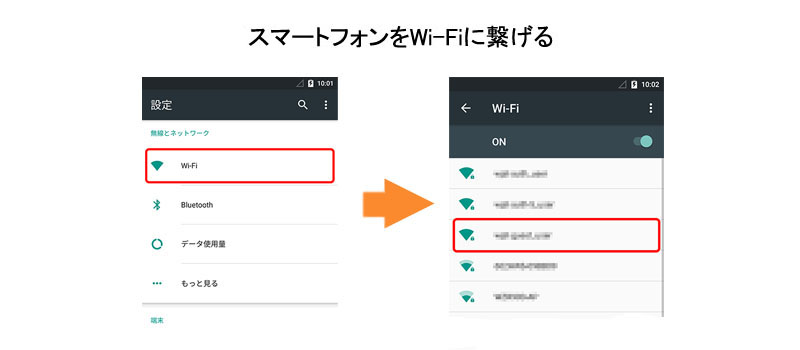
Wi-Fi環境があれば、パソコンだけでなく、スマートフォンやタブレットもWi-Fiに接続して光回線を利用できます。
Wi-Fiに接続すれば、通信速度も速く、パケット代の節約にもなりますので、自宅にいるときは、Wi-Fiに接続しましょう。
ここでは、スマートフォンをWi-Fiにつなぐ操作手順を説明します。
iOSの操作手順
- 「設定」アイコンをタップする
- 「Wi-Fi」項目をタップし、Wi-Fi接続設定画面を開く。
- Wi-Fi接続をオンにすると、利用可能なネットワークの一覧が表示されます。
- 自分の無線LANルーターのネットワーク名(SSID)をタップし、パスワードを入力します。
- 接続ボタンを押し、設定は完了です。
Androidの操作手順
- 「設定」アイコンをタップする。
- 「ネットワークとインターネット」項目をタップする。
- Wi-Fi接続をオンにすると、利用可能なネットワークの一覧が表示されます。
- 自分の無線LANルーターのネットワーク名(SSID)をタップし、パスワードを入力します。
- 接続ボタンを押し、設定は完了です。
まとめ
光回線でWi-Fiを使用するには、無線LANルーターが必要です。回線事業者やプロバイダからレンタルするか、市販の無線LANルーターを購入する必要があります。
無線LANルーターは、モデムまたはONU(光回線終端装置)とLANケーブルで接続して、プロバイダ情報(ユーザーIDとパスワード)を入力すれば、Wi-Fi環境が構築でき、光回線を利用してインターネットに接続できます。
パソコンやスマートフォンなどをWi-Fiに繋げて、高速で安定した光回線を利用しましょう。



現在、繊維機械の開発やパソコン用のプログラムを作成しています。プログラマーとして40年近く仕事をしてきたので、パソコン周辺は多少詳しいと思い、今回、インターネットに関する設備や商品サービスの解説を行うブログを開設しました。
サイトに関する、疑問・質問等ありましたら、お問い合わせください。