「Wi-Fiで「インターネット接続なし」と出る理由は?」
「Wi-Fiで「インターネット接続なし」と出たらどうすればいい?」
Wi-Fiに接続してインターネットを使いたいが、Wi-Fiの一覧に「接続済み、インターネット接続なし」と表示されて、インターネットが使えないのでお困りですか。

「インターネット接続なし」と表示されたときは、Wi-Fiの再接続を試し、繋がらないときはデバイスやWi-Fiルーターの再起動を試してください。
この記事では、「接続済み、インターネット接続なし」と表示されたときに考えられる主な原因と対処法を解説します。
- インターネット接続なしの原因
- インターネット接続なしの対処法
「接続済み、インターネット接続なし」とは?

「接続済み、インターネット接続なし」と表示される現象は、Wi-Fiには接続しているが、何らかの異常がありインターネットに繋がっていないときに「インターネット接続なし」と表示されます。
パソコンなどでは、Wi-Fiが繋がったときに表示される扇形のマークに「!」が表示されます。
同じようにインターネットに繋がらない現象で、「セキュリティ保護あり」という表示もあります。
セキュリティ保護ありとは、Wi-Fiの不正利用を制限するためにパスワードで保護している状態で、パスワードを入力すると繋がるようになります。
- ×マークが表示される場合は、Wi-Fiに未接続の状態です。
- !マークが表示される場合は、Wi-Fiには接続しているが、通信に問題がある状態です。
- ※マークが表示される場合は、周辺に接続できるWi-Fiが飛んでいない状態です。
今まで利用していたWi-Fiが突然利用できなくなったときは、まず、Wi-Fiの再接続を試みて、それでも繋がらない場合は、ルーターや端末などの通信機器を一度再起動してください。
インターネット接続なしの原因を特定する

通信機器の再起動を行っても、インターネットに繋がらないときは、まず、原因が、「Wi-Fiルーター」か「デバイス」か「プロバイダ」のどこに原因があるのか確かめる必要があります。
別のデバイスで接続してみる
パソコンが繋がらないときは、スマートホンやタブレットなどの別のデバイスで接続を試みる。
問題なく接続できれば、パソコンに問題があります。
プロバイダを確認する
別のデバイスで接続しても繋がらないときは、「Wi-Fiルーター」か「プロバイダ」に問題があります。
Wi-Fiに繋がっているインターネット回線以外で、インターネットに接続し、プロバイダのホームページにメンテナンス情報等がないか確認してください。
例えば、スマートホンのWi-Fiを切断して、インターネットに接続して確認します。
プロバイダに問題がなければ、「Wi-Fiルーター」に問題があります。
料金未納や通信制限が掛かっていないか
インターネット回線の料金未納や、モバイルルーターを利用して通信制限が掛かっていないか確認する。
プロバイダに問題があるときは、メンテナンスが終わるまで、インターネットの利用はできません。
次項で、Wi-Fiルーターかデバイスに問題があったときの対処法を解説します。
インターネット接続なしの対処法
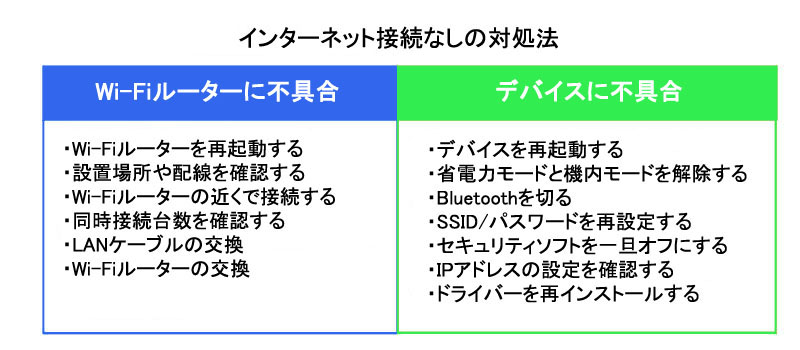
Wi-Fiルーターに不具合がある場合
- Wi-Fiルーターを再起動する
- 設置場所や配線を確認する
- Wi-Fiルーターの近くで接続する
- 同時接続台数を確認する
- LANケーブルの交換
- Wi-Fiルーターの交換
Wi-Fiルーターを再起動する
Wi-Fiルーターの他にONU(光回線終端装置)など、別途通信機器があるときは全てを再起動します。
再起動も一旦電源をコンセントから抜いて、1分ほど置き、回線に近い方の機器から順に、電源を入れます。
常時接続している機器を一旦リフレッシュして、放電や放熱を行うことで、不具合の解消になることがあります。
設置場所や配線を確認する
Wi-Fiルーターが汚れていたり、ほこりが溜まっていたりするときは掃除をしましょう。
LANケールや光ファイバーのケーブルは、一度抜き差しを行って接続を確認し、配線状態に問題がないか、機器のランプ表示で確認してください。
周辺の家電と電波が干渉して繋がらないことも考えられるので、設置場所が問題ないか確認してください。
Wi-Fiルーターの近くで接続する
Wi-Fiルーターの電波が弱いため接続できないことも考えられるので、一旦近くで接続を試してください。
接続できるときは、Wi-Fiの電波が弱いため、Wi-Fiルーターの買い替えか、中継器が必要になります。
同時接続台数を確認する
Wi-Fiルーターに接続している端末が多くなれば、通信速度も遅くなり、接続できない場合もあります。
利用していない端末の電源を切り試してください。
LANケーブルの交換
LANケーブルが破損していたり、古いケーブルを再利用している場合は交換してみましょう。
Wi-Fiルーターの交換
Wi-Fiルーターが破損していたり、6年以上利用している場合は交換してみましょう。
デバイスに不具合がある場合
- デバイスを再起動する
- 省電力モードと機内モードを解除する
- Bluetoothを切る
- SSID/パスワードを再設定する
- セキュリティソフトを一旦オフにする
- IPアドレスの設定を確認する
- ドライバーを再インストールする
デバイスを再起動する
デバイスを再起動します。再起動も一旦電源を切り、1分ほど置き電源を入れます。
デバイスを一旦リフレッシュして、放電や放熱を行うことで、不具合の解消になることがあります。
省電力モードと機内モードを解除する
省電力モードや機内モードになっているとWi-Fiの接続ができなくなります。省電力モードや機内モードになっているときは解除してください。
Bluetoothを切る
Bluetoothも無線通信の規格の一つで、通常は、イヤフォンやマウスなどの端末を接続しますが、Wi-Fi接続の確認のため、一旦停止にして試してください。
SSID/パスワードを再設定する
Wi-Fiの接続設定を再設定します。
一旦、Wi-Fiの接続を切断し、SSID/パスワードを再設定してください。
セキュリティソフトを一旦オフにする
セキュリティソフトの設定により、インターネットへの接続ができない場合があります。
一旦、セキュリティソフトを停止にして、インターネットへの接続を試してください。
IPアドレスの設定を確認する
IPアドレスが重複しているとインターネットへの接続ができなくなります。
デバイスに固定IPアドレスを設定している場合は、IPアドレスを変更して接続を試してください。
ドライバーを再インストールする
Wi-Fiのドライバーやネットワークドライバーを最新の状態にしてください。
まとめ
「接続済み、インターネット接続なし」と表示されときは、最初に、Wi-Fiの再接続を試し、繋がらないときは、デバイスやWi-Fiルーターの再起動を試してください。
それでも繋がらないときは、原因が、「Wi-Fiルーター」か「デバイス」か「プロバイダ」のどこにあるのか確かめ、今回紹介した対処法を試してください。
長年正常にインターネットを利用していたのに、突然利用できなくなったときは、機器の故障の可能性もあります。
原因がわからないときは、交換することも考えましょう。



現在、繊維機械の開発やパソコン用のプログラムを作成しています。プログラマーとして40年近く仕事をしてきたので、パソコン周辺は多少詳しいと思い、今回、インターネットに関する設備や商品サービスの解説を行うブログを開設しました。
サイトに関する、疑問・質問等ありましたら、お問い合わせください。