「Wi-Fiって何ですか?」
「自宅でWi-Fiを使うにはどうすればいい?」
「自宅のWi-Fiにパソコン・スマホを繋げたい!」
自宅にWi-Fi環境を構築して、パソコンやスマートフォンをWi-Fiに繋げれば、スマートフォンのパケット代も節約でき、自宅でインターネットを無制限に利用できるようになります。

自宅でWi-Fiを利用するには、高速で安定している光回線がおすすめです。光回線が利用できない方で、ご家族で利用したい方はホームルーター。外出先や移動中に利用したい方はモバイルルーターがおすすめです。
この記事では、ご自宅にWi-Fi環境を構築するための方法を解説し、あなたに合ったWi-Fi環境の参考にしてください。
- 自宅で利用できるWi-Fiの種類
- 自宅で利用するWi-Fiの選び方
- パソコン・スマホをWi-Fiに繋げる方法
インターネット回線とWi-Fiの違い
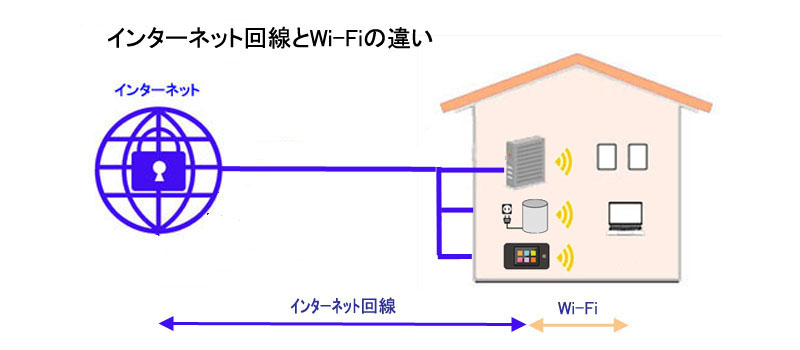
Wi-Fiとは、パソコンやスマートフォン、タブレット、ゲーム機などのネットワーク接続に対応した機器を、無線(wireless)LAN(Local Area Network)に接続する技術で、「ワイファイ」と読みます。
自宅のネットワーク機器は、Wi-Fi(無線LAN)に接続できますが、その自宅のネットワークをインターネットに繋ぐには、別途インターネット回線が必要になります。
インターネット回線には、光回線やホームルーター、モバイルルーターなどがあります。
インターネットを利用するには、インターネット回線と自宅にWi-Fi環境が必要です。
次項より自宅で利用できるWi-Fi環境を説明します。
自宅で利用できるWi-Fiは

自宅でWi-Fiを利用するためのインターネット回線には、光回線、ホームルーター、モバイルルーターを利用する3つの方法があります。
- 光回線+Wi-Fiルーターを利用する
- ホームルーターを利用する
- モバイルルーターを利用する
光回線+Wi-Fiルーターを利用する
自宅に光回線が引ける方は、高速で安定している光回線がおすすめです。
光回線は、電柱から光ファイバーを自宅に引き込み利用するインターネット回線のため、回線工事が必要になります。
回線工事が終わると、回線事業者からONU(光回線終端装置)が貸し出されますが、有線で接続しないとインターネットが利用できない場合は、無線Wi-Fiルーターが必要になります。
ただし、光回線契約時にWi-Fiの利用を申し込んだ場合、光回線事業者かプロバイダから無線Wi-Fiルーターがレンタルされたり、ONUにWi-Fiの機能が付いている機器がレンタルされたりしますので、確認しましょう。レンタル料金は、500~1,000円ぐらいです。
ご自身で無線Wi-Fiルーターを購入する方は、家電量販店やインターネットで購入できます。
家庭用のもので価格は5,000円~10,000円程度と幅広くあり、無線Wi-Fiルーターのグレードによって通信速度や電波の届く範囲にも影響します。
自宅の構造や壁などの遮断物によっては、Wi-Fiの届きにくい場所ができる場合、Wi-Fiルーターと端末の間にWi-Fi中継器を設置して、電波の強化をする必要があります。
ホームルーターを利用する
自宅に光回線が引けない方で、ご家族で手軽にインターネットを利用したい方は、ホームルーターがおすすめです。
ホームルーターは、端末が届いたらコンセントに電源を挿すだけで、モバイル回線に接続でき、Wi-Fi機能が内蔵されているので、すぐにインターネットが利用できます。
モバイルルーターより電波が強いため、通信が安定し、一家に一台あれば、家族全員のスマホやパソコンなどをWi-Fiで接続できます。
メーカーにより違いはありますが、光回線とくらべると月額料金が、おおよそ1,000~2,000円安く利用できます。
モバイルルーターを利用する
外出先でインターネットを利用したい方や、一人住まいであまりインターネットを利用しない方には、モバイルルーターがおすすめです。
モバイルルーターは、モバイル回線に接続し、Wi-Fi機能が内蔵しているので、すぐにインターネットが利用できます。
通信速度や安定性は、他の方法より劣るが、バッテリーを内蔵しているため、外出先や移動中でも利用できます。この中で、一番安くご利用できます。
自宅で利用するWi-Fiの選び方
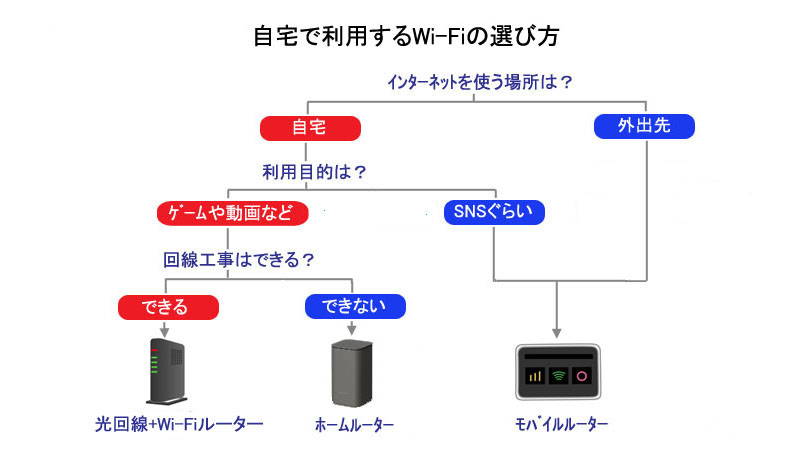
3種類の方法の中から、利用する場所、データ量を考え、あなたに合ったインターネット回線の選び方を紹介します。
ご自身がインターネットを利用する目的を考え、一番合うWi-Fi環境を選びましょう。
- オンラインゲームが好き
- 配信動画をよく見る
- 在宅勤務でビデオ会議をする
- オンライン授業がある
- データ容量を気にせず使いたい
- 家族全員で使いたい
- 自宅に光回線の工事ができない
- 転勤などの理由で引越しが多い
- 外出先でも使いたい
- 車内にWi-Fiが欲しい
- 一人暮らしで一人で使う
- 大容量のデータ通信は行わない
- スマホのパケット代を節約したい
- 通信費を節約したい
パソコンをWi-Fiに繋げる
パソコンをWi-Fiに接続すれば、別の部屋でもインターネットを利用でき便利です。
ここでは、パソコンをWi-Fiにつなぐ操作手順を説明します。
Windows 10の操作手順は
- 画面左下の「スタート」をクリックし、「設定(歯車アイコン)」をクリックします。
- 設定画面に表示されている、「ネットワークとインターネット」をクリックします。
- 画面左側のメニューから「Wi-Fi」をクリックします。
- Wi-Fi画面の「Wi-Fi」項目をオンにします。
- 「利用できるネットワークの表示」をクリックします。
- SSIDの一覧が表示されます。接続したいSSIDを選択し、「接続」をクリックします。
- 「ネットワークセキュリティーキーの入力」が表示されます。入力欄にパスワードを入力し、「次へ」を選択します。
- 「接続済み、セキュリティ保護あり」と表示されていれば、Wi-Fi設定は完了です。
MacOSの操作手順は
- アップルメニューから「システム環境設定」 をクリックします。
- 「ネットワーク」をクリックします。
- [AirMacを入にする](バージョンによっては[Wi-Fiを入にする])をクリックします。
- ネットワーク名のプルダウンから、接続するSSIDをクリックします。
- 暗号キー(PSK-AES)を入力して[OK]をクリックします。
- 「接続」と表示されれば完了です。
スマートフォンをWi-Fiに繋げる
Wi-Fi環境があれば、パソコンだけでなく、スマートフォンやタブレットもWi-Fiに接続して利用できます。
Wi-Fiに接続すれば、通信速度も速く、パケット代の節約にもなりますので、自宅にいるときは、Wi-Fiに接続しましょう。
ここでは、スマートフォンをWi-Fiにつなぐ操作手順を説明します。
iOSの操作手順は
- 「設定」アイコンをタップする。
- 「Wi-Fi」項目をタップし、Wi-Fi接続設定画面を開く。
- Wi-Fi接続をオンにすると、利用可能なネットワークの一覧が表示されます。
- 自分の無線LANルーターのネットワーク名(SSID)をタップし、パスワードを入力します。
- 接続ボタンを押し、設定は完了です。
Androidの操作手順は
- 「設定」アイコンをタップする。
- 「ネットワークとインターネット」項目をタップする。
- Wi-Fi接続をオンにすると、利用可能なネットワークの一覧が表示されます。
- 自分の無線LANルーターのネットワーク名(SSID)をタップし、パスワードを入力します。
- 接続ボタンを押し、設定は完了です。
まとめ
自宅でWi-Fiを利用するには、インターネット回線に、光回線、ホームルーター、モバイルルーターを利用する3つの方法があります。
光回線が利用できる方は、高速で安定している光回線がおすすめです。光回線が利用できない方で、ご家族で利用したい方は、ホームルーターがおすすめです。外出先や移動中に利用したい方は、モバイルルーターがおすすめです。
ご自身がインターネットを利用する目的を考え、一番合うWi-Fi環境を選びましょう。



現在、繊維機械の開発やパソコン用のプログラムを作成しています。プログラマーとして40年近く仕事をしてきたので、パソコン周辺は多少詳しいと思い、今回、インターネットに関する設備や商品サービスの解説を行うブログを開設しました。
サイトに関する、疑問・質問等ありましたら、お問い合わせください。